- Microsoft Word Stopped Working
- Microsoft Office Stopped Working On Macbook Air
- Microsoft Word Has Stopped Working
- Microsoft Office Stopped Working On Mac
- Microsoft Office Stopped Working On Mac Laptop
Office outages swept the globe this week, and Microsoft says it knows why. Here's why your Microsoft Office stopped working this week. By Mike Moore 04 October 2020. Microsoft reveals more on.
- Microsoft are not supporting Word for Mac anymore. Completely false. MS isn't supporting Office 2011 or older anymore. They aren't just ancient, they're 32 bit and will never be updated. Office 2016, 2019 and 365 are 64 bit.
- Make sure your Mac has a working internet connection, then: Update Mac OS X. Open the App store and click on the Updates button.
- Microsoft Office compatibility. As we warned back in June, older Office for Mac will not work with MacOS Catalina. If you have Office 2011 for Mac or before, do NOT update to Catalina because Office will stop working. There's no workaround for this.
Summary : What is the best ide for c on mac. This blog discusses the possible reasons behind ‘Microsoft Excel has stopped working' error and solutions to resolve the error manually. You can use Stellar Repair for Excel to quickly repair the file and recover all its data in a hassle-free manner.
Has your Microsoft Excel program stopped working or is acting strange? Excel not responding is a common issue you may experience on launching the application or opening a spreadsheet.
Figure 1 – Microsoft Excel Has Stopped Working Error Message
Possible Causes behind ‘Microsoft Excel has Stopped Working' Error, and Solutions Thereof
Note: Several users have reported about encountering the ‘Excel has stopped working' issue on Windows 10, 8, and 7 OS after installing an update for Excel (KB3118373). If you too have installed the update, then uninstall it and check if it solves the error. For detailed information, refer to this link.
Cause 1 – Microsoft Office Excel Application is Outdated
Excel may stop working, hang or freeze, if you have not installed MS Office updates.
Solution – Keep Microsoft Office Installation Updated
Setting Windows to automatically download and install the latest (and recommended) MS Office updates might help you resolve the Microsoft Office Excel has stopped working problem. Essentially, installing the updates helps replace obsolete files and fix vulnerabilities which might be causing problems with your Excel application.
Figure 2 – Microsoft Office Updates
Click here for more information on installing Office updates.
Cause 2 – Faulty Add-Ins
Add-ins make working with Excel application easy, but they can occasionally interfere with the application.
Solution – Disable Faulty Add-Ins
Try starting Excel in safe mode, as it will help you open the application without add-ins. Do any of the following to start Excel in safe mode.
- Press and hold ‘Ctrl' key while you open the program. Click OK when prompted to open Excel in safe mode.
Figure 3 – Start Excel in Safe Mode Message
- Type ‘Excel /safe' in the Run dialog box, and then click OK.
Figure 4 – Run Window
If the issue is fixed, try disabling the add-ins by following these steps:
Step 1: In Excel, click File > Options.
Step 2: In Excel Options window, select Add-ins.
Step 3: At the bottom of the ‘View and manage Microsoft Office Add-ins' dialog box, change the Manage dropdown to COM add-ins. Select Go.
Figure 5 – Excel COM Add-ins
Step 4: In the COM Add-ins dialog box, uncheck all the checkboxes, and then choose OK.
Restart Excel and check if it is working. If it is working fine, re-enable the add-ins one-by-one (while simultaneously restarting Excel each time). That way, you can spot which add-in is causing the problem and disable it for good.
Cause 3 – Problematic Macros
Some users have reported that Excel macros inconsistently causes Excel to stop working.
Solution – Recompile Macros
Here's how you can use macros while avoiding the Microsoft Excel stopped working error:
Step 1: Launch Excel and click Developer > Visual Basic.
Figure 6 – Excel Developer Option
Step 2: Go to Tools > Options.
Microsoft Word Stopped Working
Figure 7 – VBA Editor
Step 3: When the Options window opens, under the General tab, clear the ‘Compile on Demand'.
Figure 8 – Clear ‘Compile On Demand' Option
Step 4: In the Project navigation pane, right-click Module and select Insert to add a new module.
Figure 9 – Insert Module in VBA
Step 5: Save your spreadsheet and exit the application.
After performing these steps, you won't encounter the MS Excel not working error when using macros.
Cause 4 – Virus Infection and Antivirus Integration with Excel
Running outdated antivirus software makes it easy for viruses to break in, causing Excel to stop working. You might also face this issue, if your antivirus software is conflicting with Excel program.
Solution – Check if Antivirus Program is Outdated or Conflicting with Excel
Make sure that your antivirus program is up-to-date to safeguard Excel against new viruses. Antivirus software vendors releases latest updates. Make sure to download the updates from vendor's website.
If antivirus program includes integration with Microsoft Excel, you may face performance issues. In that case, disable antivirus software from integrating with your Excel application. Or, remove all antivirus software add-ins from the application and check if it fixes the error.
You can contact your antivirus software vendor to assist you in removing Excel integration within the antivirus program.
Caution: Making any changes to the antivirus settings can make your computer vulnerable to malicious attacks. Use this solution at your own risk.
Cause 5 – Microsoft Office Installation is Corrupt
Any problem or corruption within your Microsoft Office suite can also result in Excel not working error.
Solution – Repair MS Office
Try repairing your MS Office installation. Doing so, will repair the Excel application and fix the ‘Microsoft Excel has stopped working' error.
Refer to this link for detailed information on repairing Office application.
Figure 10 – Microsoft Office Repair
Recommended Solution to Recover Excel File
If none of the above-mentioned fixes work, there might be a problem within your Microsoft Excel application. Finding exactly what the problem is could take hours, let alone the time needed to fix it. Thus, to find a quick solution without much hassle, use Stellar Repair for Excel software.
This professional Excel Repair tool can repair corrupt Excel (XLS/XLSX) file and restore all its data into a new blank Excel file.
Microsoft Office Stopped Working On Macbook Air
Read this: How to Resolve Excel File Corruption Errors Using Stellar Repair for Excel?
Backed by powerful algorithms, the software preserves worksheet properties and cell formatting while recovering tables, charts, cell comments, images, formulas, etc. It can repair single or multiple XLS/XLSX files.
Read expert's review on Stellar Repair for Excel software from here.
Wrapping Up
Before attempting the above-mentioned solutions, try to understand what is causing Microsoft Excel has stopped working error in the first place. Once you have identified the reason behind the error, you can save time by choosing the right solution to your problem. But, if none of the solutions works for you, use Stellar Repair for Excel software to fix the error. The software helps repair Excel (XLS/XLSX) files and restore the data within the files to its original state.
-->Note
Office 365 ProPlus is being renamed to Microsoft 365 Apps for enterprise. For more information about this change, read this blog post.
Symptoms
When you try to start any Office for Mac applications (Microsoft Word, Microsoft Excel, Microsoft PowerPoint, Microsoft Entourage, or Microsoft Outlook for Mac) in Mac OS X 10.6.x (Snow Leopard), you receive the following error message:
Cause
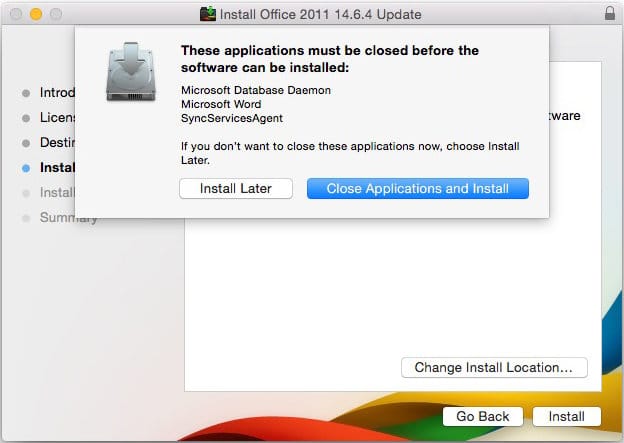
This error occurs if the Office program was moved or duplicated.
Resolution
Step 1: Check the program path
Microsoft Word Has Stopped Working
When the error message is displayed, view the comments under 'Problem Details and System Configuration.'. Note the 'Path' that is listed in the error message, and then close the error message box. The path must be as follows:
Macintosh HDApplicationsMicrosoft Office 2008
Macintosh HDApplicationsMicrosoft Office 2011
If the path in the error message differs, you must move the application folder to its correction location. To do this, follow these steps:
- Locate the Office 2008 folder.
- Click to select the folder.
- On the Finder menu, click Edit, and then select Copy Microsoft Office 2008 or Copy Microsoft Office 2011.
- On the Finder menu, click Go, and then select Applications.
- On the Finder menu, click Edit, and then select Paste the Item.
- Start the Office program to see whether the problem is resolved.
If the problem continues to occur, there might be duplicate entries.
Step 2: Delete duplicate entries
To delete duplicate entries, follow these steps:
On the Finder menu, click File, and then click Find.
In the search box, type the program name, and then press Enter. For example, type Excel.
In the results, look for duplicate instances of the Excel icon. If there is only one icon, go to 'step 3'. If there are several Excel icons, select a duplicate icon. On the Finder menu, click File, and then select Move to Trash.
Empty the Trash. Update my mac to latest version.
Start the Office program. If the problem continues to occur, remove and then reinstall the Office program.
Step 3: Remove and then reinstall Office
Office 2011
Microsoft Office Stopped Working On Mac
To remove Office 2011, follow these steps:
- Quit all applications.
- In the Finder, click Go select Computer.
- Open your hard drive (Macintosh HD), then open the Application Folder.
- Click to select Microsoft Office 2011 drag and then drop it to the Trash.
- Reinstall Office for Mac 2011.
Microsoft Office Stopped Working On Mac Laptop
Office 2008
To remove Office 2008, follow these steps:
- Quits all applications.
- In the Finder, click Go, and then select Computer.
- Open Macintosh HD, then open the Applications folder.
- Open the Microsoft Office 2008 folder.
- Open the Additional Tools folder.
- Double-click the Remove Office file. The 'Remove Office' window will open.
- Click Continue.
- Follow the directions that are provided.
- Reinstall Office 2008 on your computer.
